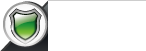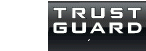Grouped Products
A grouped product is made up of multiple, standalone products that are presented as a group. You can offer variations of a single product, or group them by season or theme to create a coordinated set. Each product can be purchased separately, or as part of the group.
Step 1: Create the Grouped Product
The first step is to choose the attribute set, which is used as a template for the product. The product in this example is based on the Default attribute set, which includes a standard of set of fields that can be used for most products.
1. On the Admin menu, go to Catalog > Manage Products and click on the ADD PRODUCT button.
2. In the Create Product Settings section:
a. Select the Attribute Set you want to use as a template for the product.
b. Set Product Type to “Grouped Product,” and click the CONTINUE button.
3. Complete the main configuration settings as you would for a simple product, with the following exceptions:
- A grouped product does not have price options because the price of each item in the group originates from the associated product.
- On the INVENTORY tab, you can set quantity increments and stock availability for the group as a whole, but the inventory of individual items is managed by the individual associated products.
4. Click the Save and Continue button.
Step 2: Add the Associated Products
1. In the Product Information panel on the left, select Associated Products. Then, do the following:
a. To display the complete unfiltered list, click the Reset Filter button, AND/OR select 'ANY' from the drop down filter located above the check boxes. This will display ALL products (selected or not) This is very important since you need to see the other products in order to select them.
b. If you need help finding the products you want, use the filter controls at the top of a column.
c. Select the checkbox of each product that you want to include.
d. To list only the products you have selected, set the filter control at the top of the checkbox column to “Yes.” Then, click the Search button.
2. Click the Save button to save your changes.
Step 3: Configure the Shopping Cart Thumbnails
1. On the Admin menu, select System > Configuration.
2. In the Configuration panel on the left, under Sales, select Checkout.
3. Click to expand the Shopping Cart section. Then, set Grouped Product Image to one of the following:
- Product Thumbnail Itself
- Parent Product Thumbnail
4. Click the Save Config button to save the setting.
THINGS TO REMEMBER
- A grouped product is essentially a collection of simple associated products.
- Simple and virtual products associated with a grouped product cannot have custom options.
- Each item purchased appears individually in the shopping cart, rather than as part of the group.
- The thumbnail image in the shopping cart can be set to display the image from the grouped product record, or from the associated product.