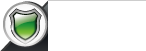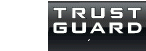Automated Journeys
Automated journeys
With journeys, you can onboard new customers, keep subscribers engaged, and keep people coming back to your brand at key moments. Use our journey designer, in the "Automation" section of your account, to create a series of emails that will be sent when triggered by specific events, dates, or subscriber activity.
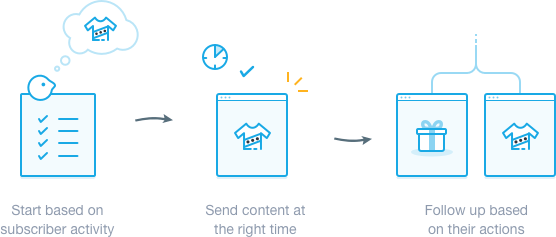
Below, we'll give you an overview of the journey designer's features so you can start creating customer journey emails.
 Journey designer
Journey designer
To open the journey designer, navigate to the Automation section in your account, then click Create a new journey.
You'll be prompted to name your new journey, select a list to send it to, then choose a trigger. After that, you'll start adding steps to build and personalize the journey, which will begin to look something like this:
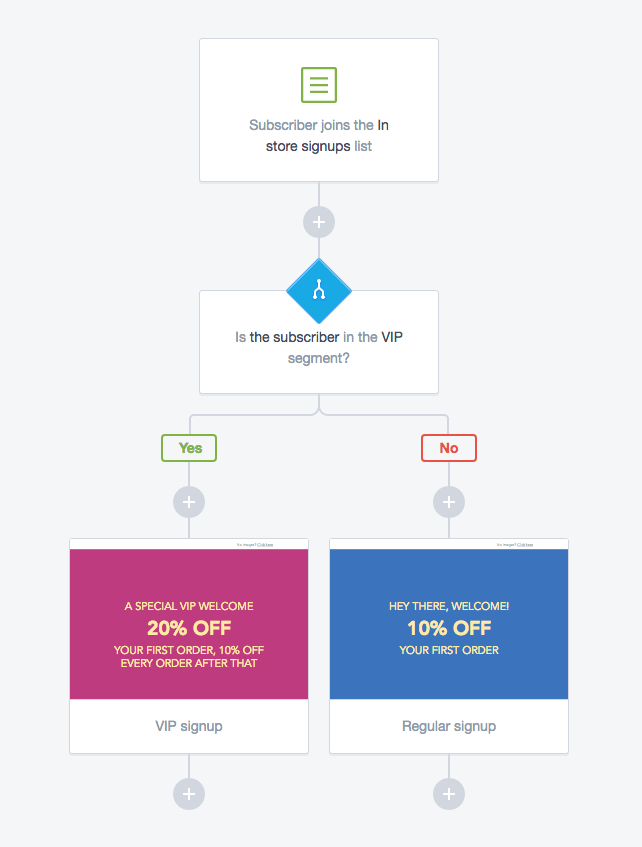
 Journey triggers
Journey triggers
There are six triggers to choose from as the starting point for your journey:
- Subscriber joins a list
- Subscriber enters a segment
- Subscriber exits a segment
- A date
- An anniversary of a date
Learn more about journey triggers
 Journey steps
Journey steps
Add your first step to the journey by clicking the + button below the trigger. There are three types of steps: Delay, Email and Condition.
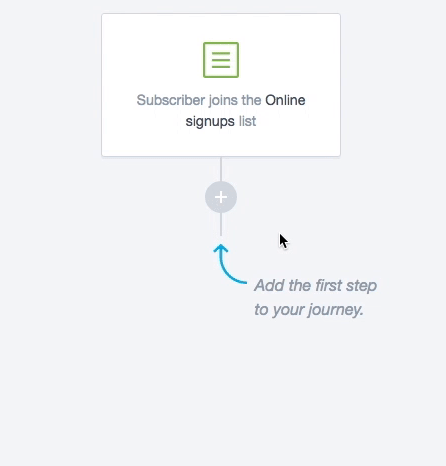
After you add a step, another + button will show below it. You can add as many steps as you like.
Learn more about journey steps
 Turn journeys on or off
Turn journeys on or off
In the journey designer, you'll see the Turn on journey button at the top right. This is disabled until all steps in the journey have been completed. We also let you know which steps are incomplete:
After all steps in the journey are complete and you've turned it on, the "Turn on journey" button changes to a switch that can toggle the journey on or off.
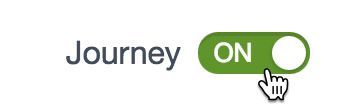
When you turn off a journey:
- You can add or edit steps. Learn more about editing active journeys.
- Subscribers cannot trigger the journey.
- Subscribers in the journey will not stop progressing through the steps, but will also not receive emails. Learn why.
To turn on a journey, you need to be on a monthly billing plan.
Learn more about editing active journeys
 Subscriber movement in a journey that's been turned off
Subscriber movement in a journey that's been turned off
Journey steps are executed relative to a journey's start time for a subscriber. That timing is maintained when a journey is turned off — that is, subscribers already in a journey that's turned off continue their progress through the steps, they just don't get sent the emails along the way.
Maintaining subscriber movement is important. For example, if you had a pregnancy journey that ran throughout the full nine month term, it would be strange to receive tips for the birth after the child was born because the journey was turned off for a month, and subscribers weren't progressing through the steps during that time.
To demonstrate further, the image below shows a journey, with the initial three emails spaced a week apart. If the journey is turned off after the subscriber receives the first "Welcome" email, then is turned back on 10 days later, the subscriber:
- continues moving through the journey while it is turned off
- is not sent the "Week 1: Growing with your baby" email
- is sent the "Week 2: Nutrition and you" email
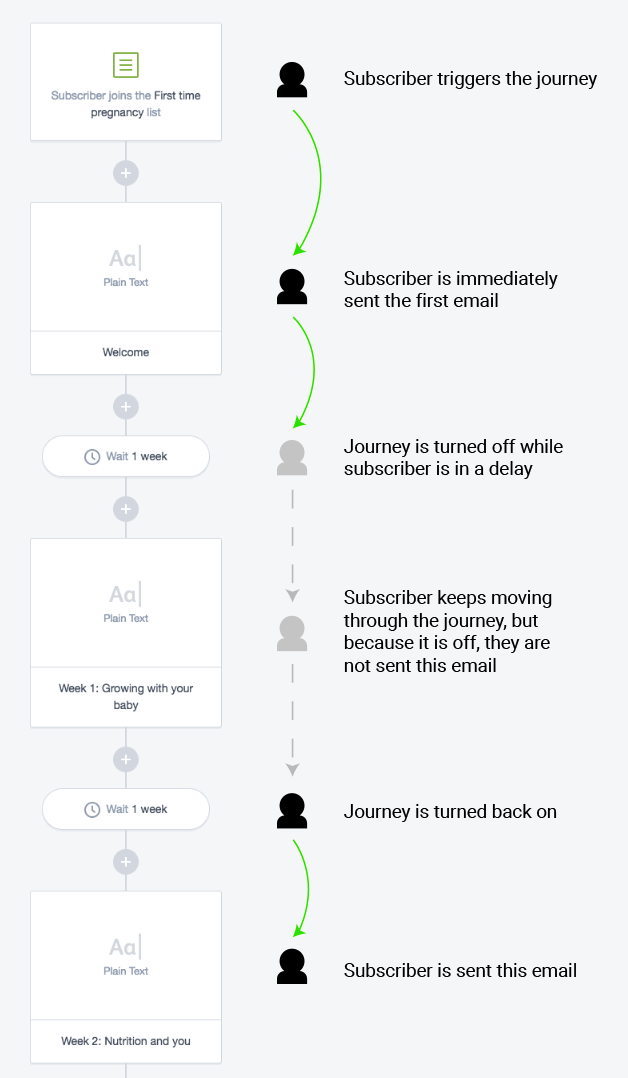
If someone unsubscribes part way through a journey, then resubscribes, the behavior is similar to what is described above. They will not restart the journey or continue from where they left off, but will rejoin at the step they would have been at had they never unsubscribed.
 Reports
Reports
After a journey has been turned on, you can see report data in the activity panel of the journey designer. Click outside any step in the journey to view the activity overview:
Additionally, you can click an email step in an active journey to view sent, open and click rates for that individual email. For deeper reporting, click View full report.