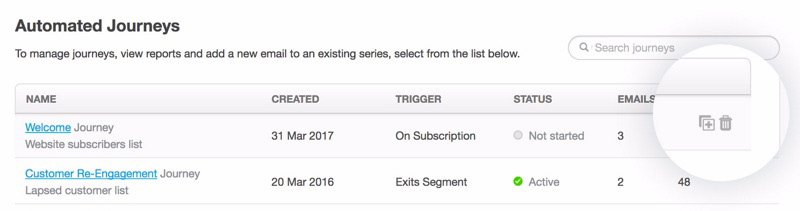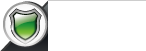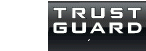Edit Active Journeys
Steps in an active journey can be edited or deleted, however to add steps, you need to turn it off first. Depending on the step you are trying to change, there are some things to take into account before editing.
Turning a journey off prevents new subscribers from entering it, but subscribers already in the journey will continue to move through the steps "silently", not being sent any emails. Learn more.
To access your existing journeys, click Automation in the top navigation, then click on a journey name to open it in the journey designer.
 Edit email content
Edit email content
When you edit the content of an email step in an active journey, your new version is automatically saved as a draft while you make changes. Subscribers moving through the journey while you are making changes will continue to be sent the old version of the email. To start sending the new version, click Preview, then save, then Save & return to journey.
To continue sending the old version and work on the draft later, you can return to the journey by clicking Return at the top left. Next time you edit the email content, your draft will load.
 Delete email steps
Delete email steps
You can't delete an email step if it's used in a journey activity condition, either in the current journey you're editing or a different one.
 Edit delay steps
Edit delay steps
If you edit a delay step in an active journey, every subscriber currently at that delay step will still use the original delay time. Subscribers who enter the delay step after the change will use the new delay time.
 Delete delay steps
Delete delay steps
If you delete a delay step in an active journey, every subscriber currently at that delay step will be removed from the journey and will not receive any following emails.
If you need to remove a delay, instead of deleting it, set the length of the delay to zero. This way no subscribers will be removed from the journey.
 Delete condition steps
Delete condition steps
A condition step can't be deleted until all steps below the "Yes" or "No" path have been deleted. After removing the "Yes" or "No" path, the condition can then be deleted, with the steps below the remaining path moving to the previous step.
 Delete a journey
Delete a journey
To delete an entire journey, click Automation in the top navigation, then hover your cursor over the journey you want to delete. Click the trash can icon that appears on the right: