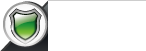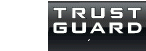2 Factor Authentication (2FA)
What is (2FA) Two Factor Authentication
In order to secure access to your accounts, we deploy 2 Factor (method) authentication. The first is your common user name and password. The second is GOOGLE AUTHENTICATOR which is an app for your smartphone that provides a 6 digit number every 30 seconds. Once installed and setup, simply enter the 6 digit code after you enter your user name and password as a second authentication to access your admin areas.
SIGINING IN TO ADMIN AREA WITH YOUR (2FA) 2 Factor Authentication
-
Go to your admin area and enter your account credentials (user/password) and sign in.
-
Open Google Authenticator on your phone/mobile device.
-
The app will provide you with a 6 digit code. Enter the six-digit Authentication code on the admin login when prompted.
-
When complete, click Confirm.
Google Authenticator 1-time SETUP
First use your smart phone/mobile device to install Google Authenticator from the Google or Apple App store. After you have installed the app on your phone/mobile device do the following to set it up:
-
With your COMPUTER (NOT YOUR PHONE) Go to your admin area and enter your account credentials (user/pass) and sign in.
- On the next screen it will tell you that it has sent you an e-mail with a verification link. Close the browser tab.
- With your COMPUTER Go to your e-mail account, view the e-mail from your site regarding 2FA. and click on the link provided. You will find yourself back on your site's admin with a QR Code on the screen.
-
On your PHONE Open the Google Authenticator app.
-
Click the plus sign ( + ) to add a new entry.
-
Select the QR Code activation/verification method
-
Hold your phone up to your computer screen and line up the red box with the QR code on your computer screen.
-
When it recognizes the QR code and adds an entry, it will provide a 6 digit code.
-
Enter that 6-digit code in the Admin Authenticator code field on your computer screen.
-
-
When complete, click Confirm. (SETUP IS FINISHED)