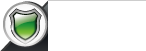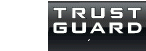Add your email account to your iPhone, iPad, or iPod touch
There are two ways you can set up an email account in the Mail app on your iOS device — automatically or manually.
AUTOMATIC: will retrieve all server info and you'll need to verify the information listed in steps below.
MANUAL: simply enter the configuration info listed below.
- Go to Settings > Mail, then tap Accounts.
- Tap Add Account, and select type 'OTHER', then tap Add Mail Account.
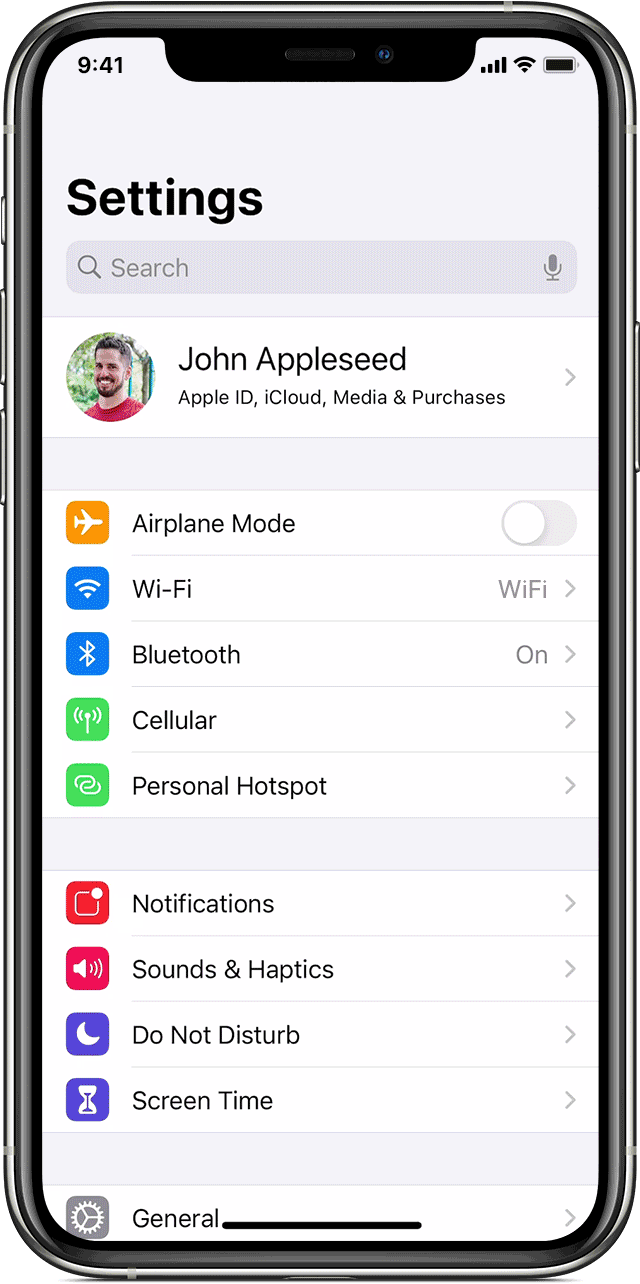
Enter your name, and COMPLETE email address, password, and a description for your account.
Tap 'NEXT', to (Automatic or Manual) for mail server info ...
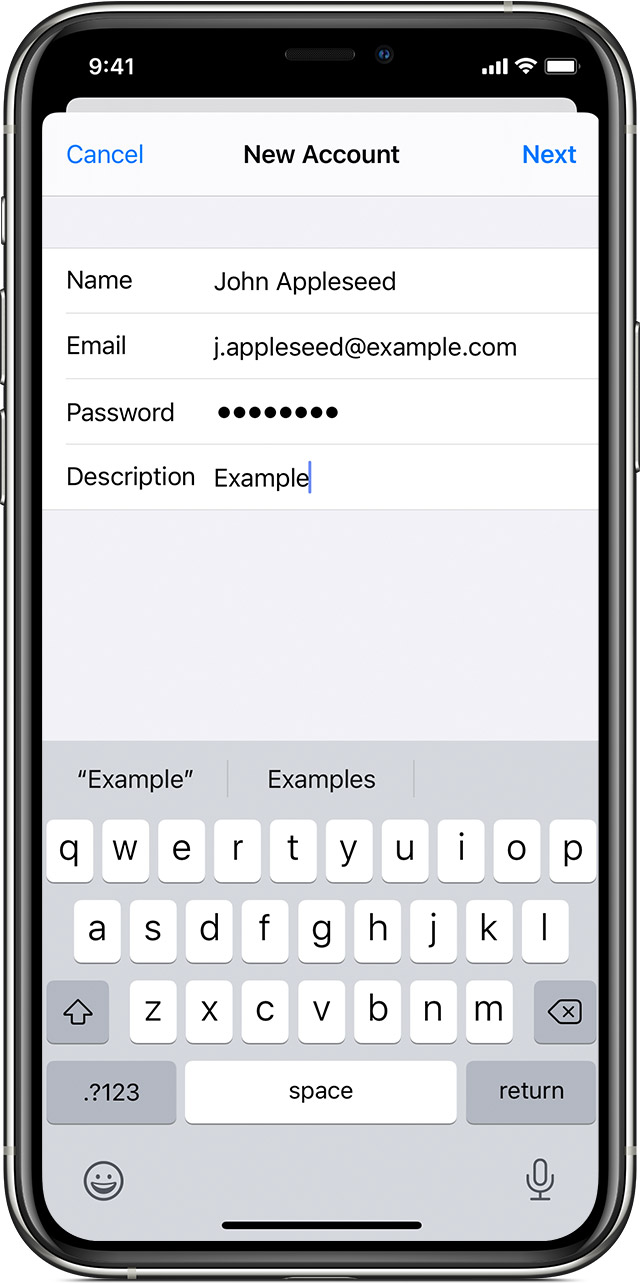
ENTER and or VERIFY MAIL SERVER INFO:
INCOMING Mail Server Settings
Incoming Server: pop3.example.com (note: replace 'example.com' with your website domain.)
Security: SSL
Port: 995
Auto Delete From Server: When Deleted From Inbox (NOTE: Delete Regularly to Prevent Reaching Disc Space Limit)
ACCEPT ALL CERTIFICATES (You may be asked this at the end of setup instead)
OUTGOING Mail Server Settings
Outgoing Server: smtp.example.com
Security: SSL
Port: 465
Auto Delete From Server: When Deleted From Inbox (NOTE: Delete Regularly to Prevent Reaching Disc Space Limit)
ACCEPT ALL CERTIFICATES
OTHER: Email Sync Schedule: Every 15 minutes (or select option desired)
DONE - Save your settings
You can now check your e-mail send and receive.
- If your email settings are correct, tap 'SAVE' to finish.
If the email settings are incorrect, you'll be asked to edit them.

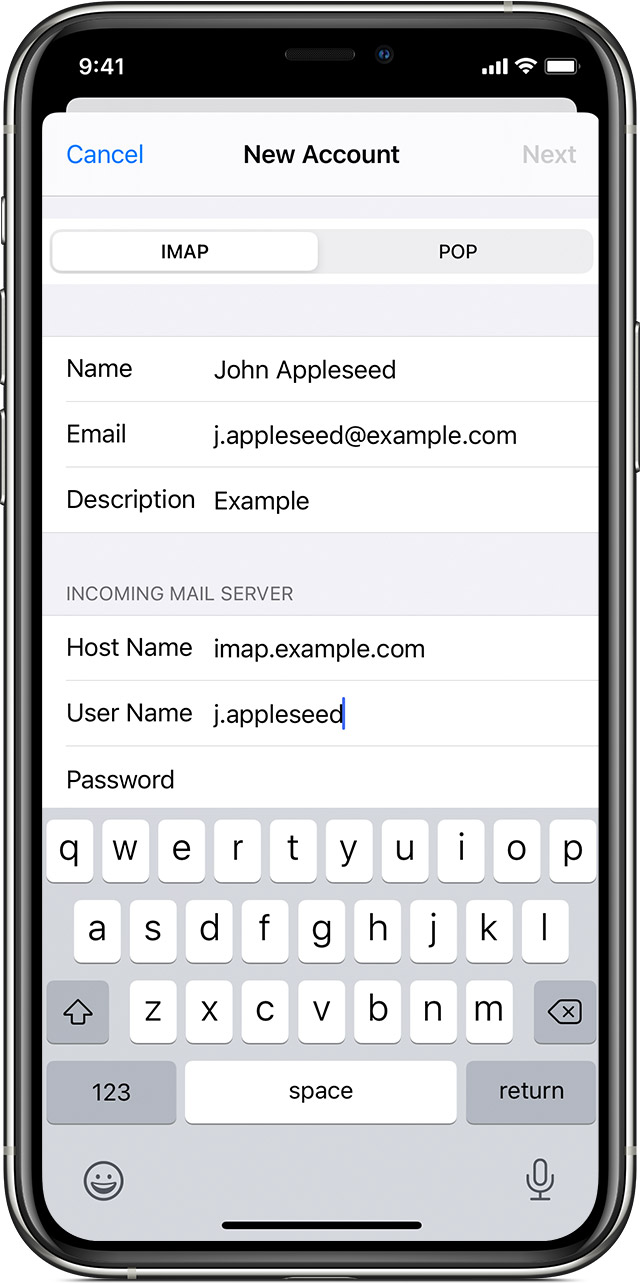
Learn more about using the Mail app on your iPhone, iPad, or iPod touch.