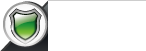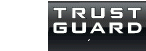Add your E-mail Account to your IPHONE
Access from iPhone
The instructions provided in this section were verified against iOS 13.5.
You can set up your mail account on an iPhone in two ways:
- Manually. or
- Automatically. You will not have to specify the majority of the mail settings. Instead, will your e-mail server account can generate a QR code and a link using which your phone will download your mail profile with the necessary settings.
AUTOMATIC SETUP:
-
Select iOS Mail on iPhone or iPad.
-
Set up your mail account using either of the two ways:
- Scan the generated QR code with your phone’s camera.
- Open the provided link on the device on which you want to set up your mail account.
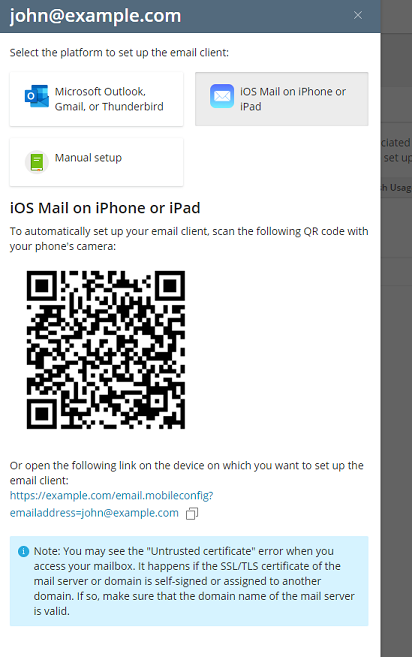
You perform all the further steps on your iPhone.
- Scan the generated QR code with your phone’s camera.
-
Tap Allow to have your phone download your mail account profile.
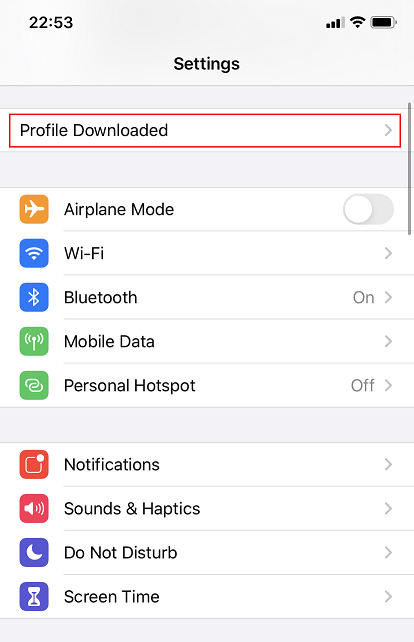
-
Go to Settings and then tap Profile Downloaded.
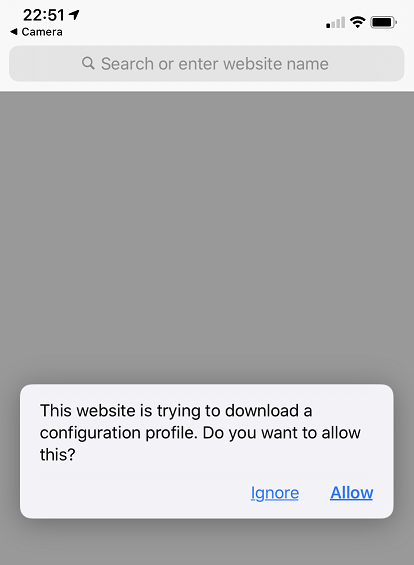
-
Tap Install to install the downloaded profile.
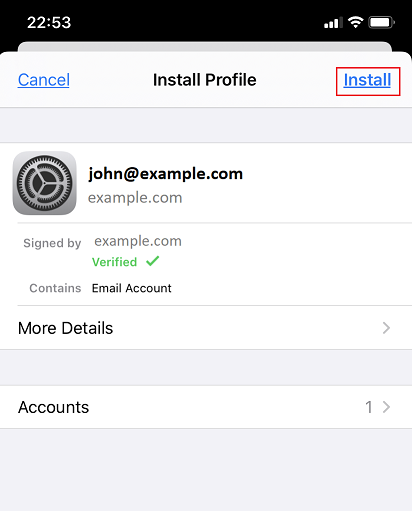
-
Enter your phone passcode and then tap Install.
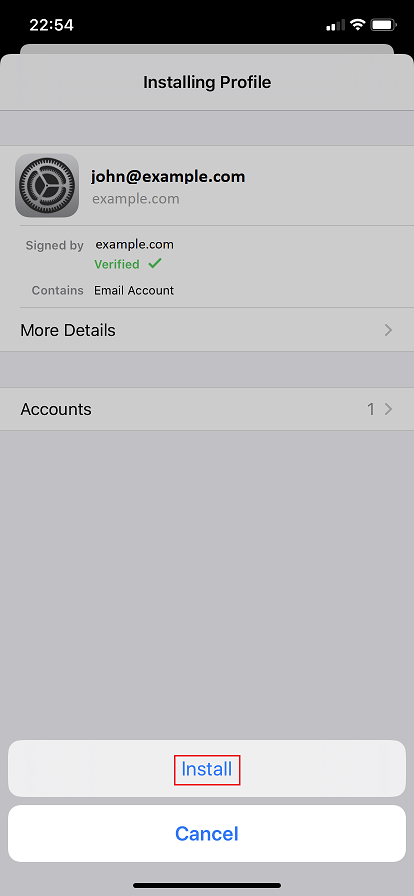
-
Enter your password of the incoming mail server and then tap Next.
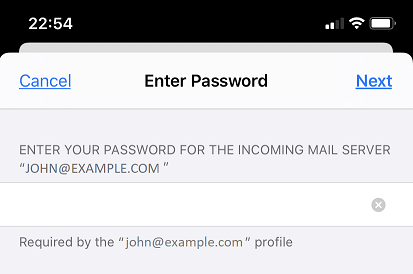
-
Once the profile is installed, tap Done.

You will be taken to the “Mail” screen. Your account will now be listed in the Accounts section.
-------------------------------------------------------------------------------
MANUAL SETUP:
-
Go to Settings > Password & Accounts.
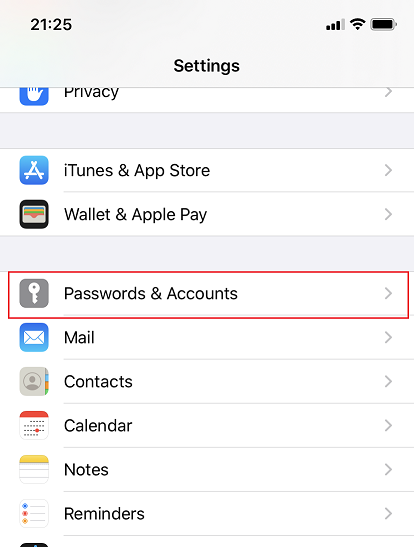
-
Tap Add Account.
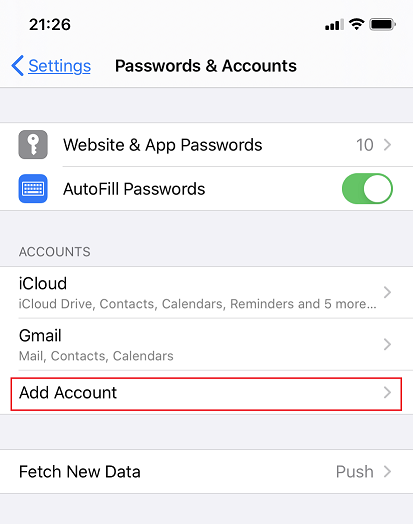
-
In the displayed list of email providers, select Other.
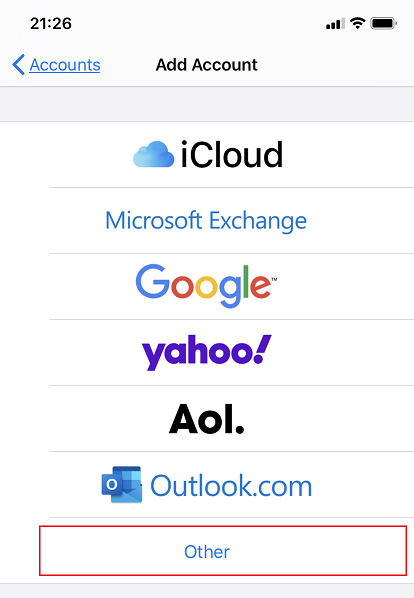
-
Tap Add Mail Account.
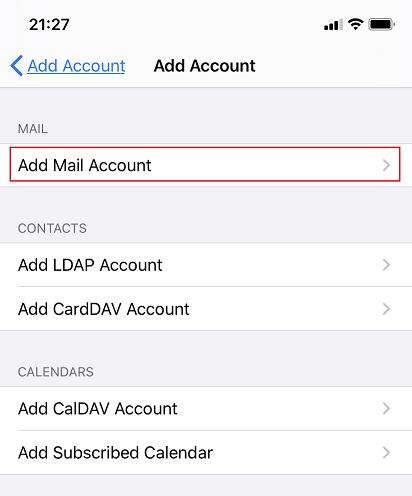
-
On the New Account screen, enter the following information and then tap Next:
-
The name that will be displayed in your emails.
-
Your full email address, for example, john@example.com.
-
The password of your email account.
-
(Optional) Your account description.
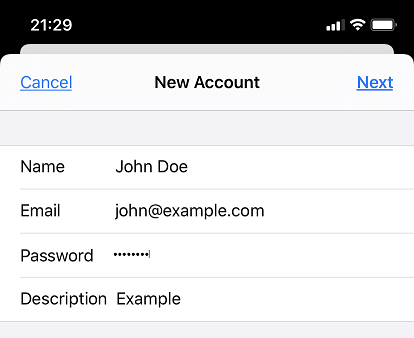
-
-
There are 2 methods to check for incoming mail: IMAP and POP3:
IMAP method keeps the copies of email messages on the server.
POP method downloads emails and does not keep them on the server.
a) Select either IMAP or POP on top of the screen.
b) Then specify the details of your incoming and outgoing mail servers:
INCOMING MAIL SERVER SETTINGS:-
“Host Name” field:
for IMAP enter: imap.yourdomain.com
for POP3 enter: pop3.yourdomian.comTo connect securely for INCOMING mail over SSL/TLS:
via POP3 use port 995via IMAP use port 993
To connect securely for OUTGOING mail over SSL/TLS:
via SMTP use port 465OUTGOING MAIL SERVER SETTINGS:
- "Host Name" field: smtp.yourdomain.com
USER NAME AND PASSWORD -
“Username” = is your FULL email address/account (for example, john@example.com)
-
"Password" = Enter your email password of your email account
c) Tap NEXT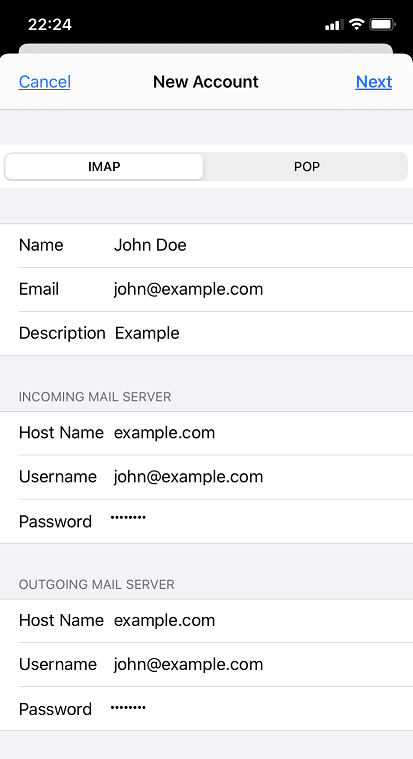
-
-
Once the email configuration is added, tap SAVE (DONE or CONTINUE). The connection to the specified server will be verified.
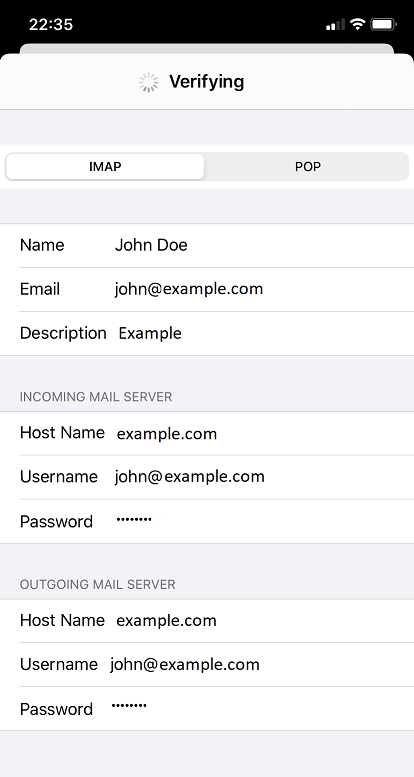
- SECURITY CERTIFICATE: You will probably get a pop up regarding a security certificate. ACCEPT and CONTINUE !
-
Once the connection is verified, choose what information you want to sync with your phone and tap Save.
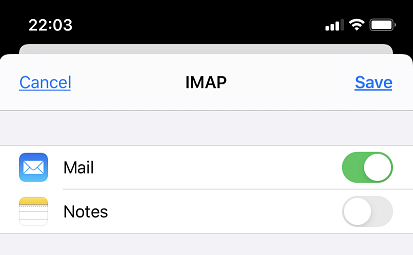
-
Your iPhone will then verify your account information. Once it is finished, you will be taken to the “Mail” screen. Your account will now be listed in the Accounts section.
Note: If you are experiencing any difficulties with syncing your messages, you can manually configure the folders correspondence. To do this, select your newly created account and enter the Advanced section. Here you can choose a mailbox (Drafts, Sent, Deleted, Archive) and select a matching folder on the server. This way your folders will be in sync no matter where or how you access your email.