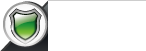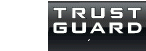Setting up Gmail on a Mobile Device
If you opted to use G-mail for your e-mail services you can use the following info to setup your mobile devices to check mail.
Setting up Gmail on iOS Devices
iOS Mail App
- Go to Settings > Mail > Accounts > Add Account. Choose Google.
- Enter your full email address and press Next.
- Enter your Password then press Next.
- Select Mail and any other Apps you want your account to use.
- Press Save.
- If you do not have a passcode setup, press Continue when you see the Passcode Requirement popup.
- Enter a new passcode and press Continue.
- Re-enter your new passcode and press Save.
Outlook for iOS
- On your mobile device, go to the App Store and download the Microsoft Outlook app.
- Open the app after it is installed.
- Press Get Started.
- Choose whether or not you would like Outlook to send you notifications.
- If you chose to get notified, a popup displays saying Outlook would like to send you notifications. Press OK.
- When prompted to add an email account, enter your full email address and press Not Office 365.
- Press Change Account Provider.
- Select Google.
- Choose your UConn Google Account if prompted.
- Enter your Google password and press Next.
- Press Allow.
- You have the option to add another account. Press Maybe Later to proceed to your Gmail in Outlook.
- A few screens of help text are presented, which you can read or skip. Your Gmail Inbox then displays.
Setting up Gmail on Android Devices
- Open Settings. Navigate to Accounts > +Add account.
- Select Google.
- Select Existing.
- Log in using your G-Suite account and wait for your account to sync.
- Click on your Google Account under Accounts and check off which apps you wanted synced to your device.
Outlook App
- On your mobile device, go to the Google Play Store and install the Microsoft Outlook app.
- Open the app after it is installed.
- Press Get Started.
- Enter your full email address and then press Continue.
- No password is required at this time. Press the back button.
- When prompted to choose an account type, press Google.
- Press Add account or select your Gmail if its already listed.
- Enter your UConn Gmail address and press Next.
- Enter your UConn Gmail password and press Next.
- Press Accept.
- Select your account.
- Press Allow.
- Press Skip. Your account will be setup and you will have the option to go through a tutorial for using the Outlook app or you can choose to skip it.
Setting up Gmail on a Windows Phone
Windows Phone 7
- From the Home screen, slide right to the Apps windows.
- Scroll down to select Settings.
- Under System select email+accounts.
- Click add an account.
- Select Google from the list.
- Enter your full UConn Email Address, and the password for your Google Apps account (you may or may have not made the password the same as your password), then click the sign in button.
- You should now be shown a screen that indicates that you added account. Email, contacts, calendar, and tasks are enabled by default. If you’d like to deselect one of these, tap the account icon and choose which ones you’d like to sync
Windows Phone 8
- Go to the home screen by pressing the windows key and then swiping to the left-most screen.
- Scroll down and open Settings.
- Inside Settings, make sure you are under the system tab and choose emails + accounts
- Select add an account
- Choose Google from the list of accounts.
- Enter your full email address into the email address field, and your UConn Google apps password into the password field. Click next.
- You can then choose to sync email only or email, contacts, and calendar. Once a choice is selected, click sign in and the phone should start syncing your information.